Physical Address
304 North Cardinal St.
Dorchester Center, MA 02124
Physical Address
304 North Cardinal St.
Dorchester Center, MA 02124
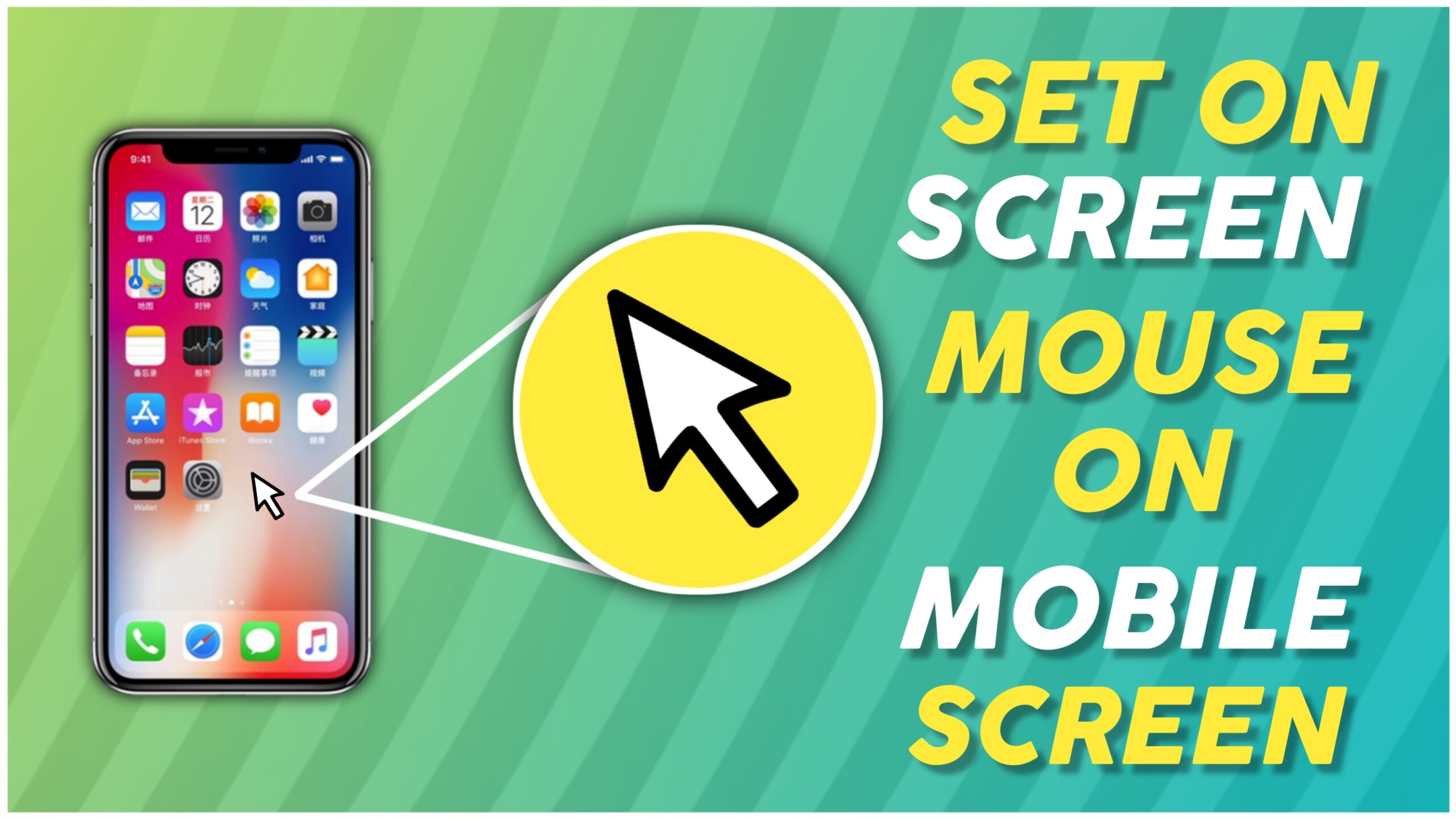
Living in a busy world, we all must have met with situations in which your phone’s screen was broken due to any kind of reasons. In most of the cases replacing a screen can take upto several days if it is not available, or in rare cases you’re able to use at least the upper or lower part of your screen.
Now, if you’ve to keep on checking your phone for important messages it would be a hustle as you have to tap on the screen 5-10 times to get it touched.
To avoid this hustle in times of your screen not working there are many mouse cursors which are available online from website/ playstore/ appstore through which you can touch any part of your phone’s screen using a cursor and mouse. When I say cursor and mouse, I don’t mean you need to have a separate mouse for it. Instead it is just a feature which you get inside the “Always Visible Mouse” app.
Here’s a step by step process on how you can use it and get to know variable features.
Step 01: Install “Always Visible Mouse” app from playstore/appstore.
Step 02: Open the app and it asks for a few permissions which will appear on your screen like this.
When you grant the permissions they turn into green as shown above.
Permissions in the above image are:
Data accessed or collected through the accessibility service API.
Collect screen touch data
Access to front camera when using face recognition function
Step 03: After granting the permissions and accessibility mentioned above, a cursor and brower will appear on your screen.
Step 04: To use it, tap on the mouse to move the cursor like you do in your real life. Move the cursor to parts of the screen which you were unable to touch.
Step 05: To customize colors of button, background and pen colors you can do them with the colors option you’re given.
Step 06: After setting colors, click on the advanced features. However they are set as default but still you can customize the mouse type, mouse speed,mouse initial delay,mouse cursor size,mouse size and mouse sensitivity if you want.
Step 07: You can draw! Yes you heard me right. By pressing long onto the mouse the cursor gets converted to a pencil through which you can draw what you like with colors you’ve chosen before. If you press the mouse for even longer it can get converted to a lock through which the cursor doesn’t move.
Step 08: Adjust the pen thickness, mouse wheel button, mouse animation, show and hide the mouse options, notification settings, mouse icon, face recognition, mouse sound, edge bar and move location.
Step 09: If you want to remove any settings, permissions you clicked by mistake you can click on the “revert to initial state” then confirm the action.
Note: The settings listed above are already set by default, if you’re making any changes make sure you use the cursor once more after the changes are made.
This app is great for people experiencing broken screen issues or even for playing games such as Minecraft. If you teach online, make notes it’s even easier for you to circle or draw the highlighted parts through the cursor. Many people have said that their mobiles have been converted to a PC itself since they have been using this app.
So, what are you waiting for? Install the app and start using it to get rid of multiple touches on your broken screen.