Physical Address
304 North Cardinal St.
Dorchester Center, MA 02124
Physical Address
304 North Cardinal St.
Dorchester Center, MA 02124
![4 Best Ways To Enable Aero in Windows 7 [2023]](https://technukti.net/wp-content/uploads/2023/10/aero.jpg)
Windows 7, despite being considered a vintage operating system, still has a dedicated user base. Many users prefer the familiar interface and functionalities that Windows 7 offers. However, one feature that has always stood out in Windows 7 is the Aero Glass transparency effect. It not only adds an aesthetic appeal to the desktop but also enhances the user experience. In this article, we will explore four effective ways to enable Aero in Windows 7 for the year 2023.
Aero, introduced in Windows Vista and continued in Windows 7, brought a refreshing visual experience to the Windows operating system. This feature provides transparent window borders and other visual effects, creating a more dynamic and engaging user interface. However, due to various factors like system settings or disabled services, Aero might not always be enabled by default. In this guide, we will discuss the steps to enable Aero in Windows 7, ensuring your system not only looks better but also runs smoother.
Before delving into the methods to enable Aero, it’s essential to ensure that your system meets the minimum requirements for this feature. Without meeting these requirements, attempting to enable Aero may lead to frustration and disappointment. Windows Aero generally needs:
Aero Glass requires a graphics card with adequate power and capabilities. A dedicated graphics card with support for DirectX 9 or later is usually recommended. Make sure your system meets these requirements to enable Aero smoothly.
You need to configure your display settings optimally. This means using the native resolution of your monitor and ensuring that the color quality is set to 32 bits per pixel. Incorrect display settings can prevent Aero from functioning correctly.
Windows Aero relies on the Desktop Windows Manager (DWM) service to function. Ensure that this service is running by following these steps:
a. Press ‘Win + R’ to open the Run dialog.
b. Type ‘services.msc’ and press Enter.
c. Locate ‘Desktop Window Manager Session Manager’ in the services list.
d. Ensure that the ‘Startup Type’ is set to ‘Automatic.’
e. If it’s not running, right-click and start the service.
Once you’ve verified that your system meets these requirements and the Desktop Windows Manager Service is running, you can proceed to enable Aero.



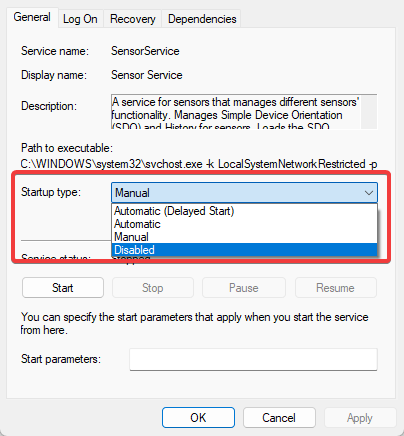
Windows 7 provides a straightforward way to enable Aero through the Personalization settings. Follow these steps:
Begin by right-clicking on an empty area of your desktop. This action will open a context menu with various options.
From the context menu, select the ‘Personalize‘ option. This will open the Personalization window.
In the Personalization window, you will see various themes. Choose an Aero theme, such as ‘Windows 7‘ or ‘Windows 7 Basic.‘ This selection will enable Aero effects.
After selecting an Aero theme, click the ‘Apply’ button to enable the chosen theme and activate Aero Glass effects.
If you’ve successfully enabled Aero through these steps, you should notice the transparency and visual effects applied to your desktop windows. However, if the above method doesn’t work for you, or if you prefer an alternative approach, you can explore the following methods.
Windows 7 includes a built-in Aero troubleshooter that can diagnose and automatically resolve issues preventing Aero from functioning. Here’s how to use it:
Press ‘Win + R’ to open the Run dialog, then type ‘Control Panel’ and press Enter. This will open the Control Panel.
In the Control Panel, navigate to the ‘System and Security‘ category and click on ‘Troubleshoot common computer problems.’
Under the ‘Troubleshoot computer problems’ section, you’ll find various troubleshooters. Look for the one titled ‘Display Aero desktop effects.’ Click on it to launch the Aero troubleshooter.
The troubleshooter will scan your system for issues related to Aero. If it finds any problems, it will offer you solutions and guide you through the process to resolve them.
This method can be especially helpful if you’re encountering specific issues preventing Aero from working. The troubleshooter can identify and fix problems related to themes, transparency, and other visual effects.
Outdated or incompatible graphics drivers can often be the root cause of Aero not working correctly. To resolve this issue, it’s crucial to keep your graphics drivers up to date.
Before updating your drivers, you need to know the make and model of your graphics card. You can find this information in the Device Manager. Here’s how:
a. Right-click on ‘Computer‘ or ‘This PC’ on your desktop or in the Start menu.
b. Select ‘Manage‘ to open the Computer Management window.
c. In the left pane, click on ‘Device Manager.‘
d. Expand the ‘Display adapters‘ category to view your graphics card.


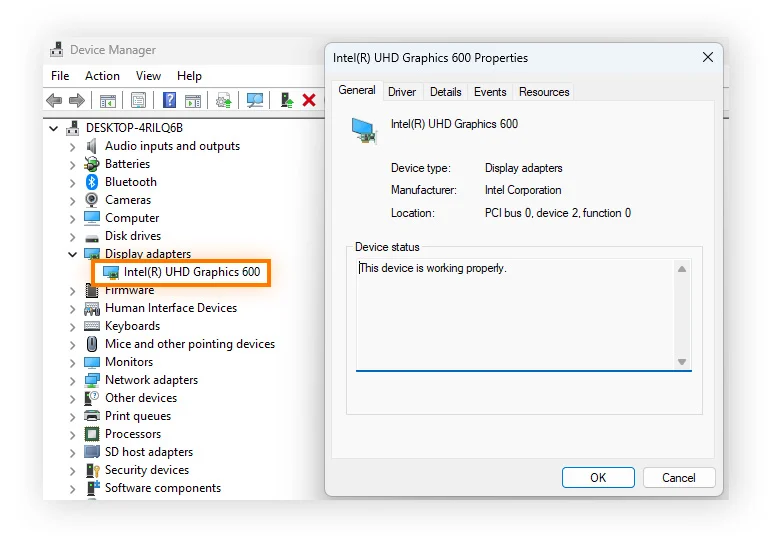
Once you’ve identified your graphics card, visit the official website of the manufacturer (e.g., NVIDIA, AMD, or Intel) to download the latest drivers. Be sure to download the drivers compatible with Windows 7.
After downloading the drivers, run the installer and follow the on-screen instructions to install them. Typically, you’ll need to restart your computer to complete the installation.
Updating your graphics drivers can significantly improve system stability and compatibility with Aero. This step is crucial, especially if you’ve recently performed a fresh installation of Windows 7 or if you’ve been experiencing visual issues.
Windows Aero is a graphical user interface feature introduced in Windows Vista and continued in Windows 7. It includes visual enhancements like transparent window borders, window animations, and visual effects, aiming to provide a more engaging and visually appealing desktop experience.
Aero might not be enabled on your Windows 7 computer due to various reasons. The most common ones include insufficient graphics hardware, incorrect display settings, issues with the Desktop Windows Manager Service, or outdated graphics drivers.
Enabling Aero on older computers can be challenging, as it requires a graphics card with DirectX 9 support or later. If your computer’s hardware doesn’t meet these requirements, enabling Aero may not be possible.
While there are third-party tools claiming to enable Aero on Windows 7, they may not provide the same stability and security as official methods. It’s recommended to use the built-in Windows features and official drivers for the best experience.
Enabling Aero on Windows 7 can be a matter of personal preference. If you appreciate the visual enhancements and enjoy the Aero Glass transparency effect, it can be worth enabling. However, if your primary goal is performance or if your system struggles with Aero, you might choose to keep it disabled.
In conclusion, Windows 7’s Aero feature continues to be a favorite among users who appreciate its visual appeal. Enabling Aero in Windows 7 in 2023 can breathe new life into your desktop and enhance your user experience. By ensuring your system meets the requirements, using the built-in Personalization settings, troubleshooting with the Aero troubleshooter, and keeping your graphics drivers up to date, you can enjoy the benefits of Aero on your Windows 7 computer. So, go ahead, enable Aero, and experience your operating system in a whole new light.